本篇主要记录一些本人认为在Reaper上比较实用的操作,摘自Kenny Gioia的教程。
Introduction
轨道所在的地方称为轨道控制面板,即Track Control Panel,简称TCP;
几乎所有view菜单的选项都在Doctor显示,可以在View中打开或者隐藏;
TCP可以自定义工具栏,在工具栏空白处右键就能看到选项;
Starting a New Project
默认新建项目时是没有保存提示的。使用快捷键
command,进入Preferences,在Project栏下勾选prompt to save on new project,这样新建工程时会弹出Save Project窗口,用来进行保存位置等设定,工程文件格式为.RPP;在弹出的
Save Project窗口中,勾选Create subdirectory for project,这样在新建工程时会创建一个文件夹,产生的工程文件(比如录制音频产生的波形文件和波形图文件等)将保存在该文件夹中;在Preferences的
Project栏下,还存在一个Open properties on new project选项,勾选它会在新建工程时多弹出一个Project Settings窗口,在第一个空行中可以指定media files的保存路径,这样录制的音频就会存放在该路径。这个窗口也可以通过菜单栏File下的Project Settings打开;通过
Project Settings的Save as default project settings设定后,每次新建工程都会按照默认来设定;
Preferences的Project界面如下:

在Preferences的
Project界面中选中Timestamp backup,每次手动保存项目时,会生成一个文件名包含时间标记的备份文件,格式后缀为.RPP-bak;也可以将项目设定为自动保存,需要勾选下方的
Save...选项生效,工程在什么时候自动保存也可以根据相应选项按需求选择;可以将
peak files放在单独的三级文件夹内,在下图所示界面进行设置:

选中Put new peak files in peaks / subfolder relative to media选项;
The Tracks
双击控制面板就可以添加一个track,按TAB可以在多个track的名称输入框切换;
删除轨道可以使用
delete快捷键;选中多个轨道右键选择
Track color下的Set tracks to random colors可以设置随机颜色;双击track中的旋钮,旋钮数值会回到默认值;
Mac按住option移动旋钮可以对不同偏移量的效果进行试听,松开旋钮回到之前的数值;
当由多个轨道设置为
M或者S时,按住command单击其中一个按钮,就可以全部反选,也可以在其中一个按钮的位置右键中设定;临时分组和电脑上选中多个文件的操作相同。在Mac上对相邻的track进行临时分组可以按住shift键,非相邻按住command键,旋动分组中的某个轨道的旋钮,分组内轨道的旋钮会同步旋动;
在临时分组中,按住
shift又可以单独操纵某个轨道;TCP中的操作可以在Mixer中做同样的操作;
The Track Manager
track管理器可以用来隐藏轨道,快捷键
shift command m,隐藏前最好先静音,勾选M就是静音了,轨道管理器的主要功能就是显示和隐藏轨道;track管理器可以用来搜索,过滤出想要查找的轨道;
轨道管理器提供了freeze功能;
track管理器可以通过设置与TCP的显示同步;
Recording Audio
监听按钮空心状:不通过Reaper进行监听,方便在低延迟模式直接从声卡监听;
监听按钮实心状:始终实时进行监听;
监听按钮红色实心状:在录制开始或停止后都能监听,但在播放时不能听见输入声,只能听见播放声;
Editing in Reaper
Media Item:容纳视频、音频和MIDI的载体;
按delete并没有永久性的删除素材;
将鼠标移动到音频素材边缘,按住option,光标变成一个小手,通过拖拽音频块可以
伸缩音频;将鼠标移动到音频块,按下s,指针左右就分割成两个部分;
如果要合并分割的音频块,可以用shift全选,或者双击
TCP的轨道栏,然后在菜单栏的Item中选择Heal splits in items;如果素材块中有间隔,要想强行合并,可以在Item下选择
Glue items;音频重叠默认会开启淡入淡出效果,可以在
TCP工具栏关闭;在音频内选中一块区域,使用
shift command X可以剪切选中的部分,shift command C是拷贝选中部分;在音频内选择一块时间区域,然后在Item中选择
Split items at time selection,或者shift S,就可以将该选择区域分割开来,称为一个item;如果要裁剪音频内选择区域之外的部分,可以在Item中选择第二个
Trim items...,此时素材外的内容都不再显现;在音频块
内移动音频可以按住option实现;音频在音频块内部是自动循环的,可以在Preferences中Project下的Media item Defaults取消;
双击音频块会弹出Media Item Properties窗口,将Loop source取消选择来关闭循环;
Using Sends
路由矩阵:在Mac上的快捷键是option R,或者在菜单栏的View中进行选择,如图:

横坐标表示发送源(source),纵坐标是被发送到的目的地(destination)。文件夹轨道内的轨道会有
F标识;路由图标:按住option后点击图标,可以进行开关切换;
下图将用来表明文件夹轨道下轨道的发送情况:

文件夹轨道下第二个轨道发送勾选的是
Parent Folder Send以及Track 7: Bus,这表明该轨的信号发送到了文件夹B轨和Bus轨上。文件夹轨道下第一轨的信号只发送到B,所以当B静音后,该轨也不会有声音发出;当一个轨道设置发送到其它地方的时候,单击路由图标会出现弹窗。可以将
Post-Fader...更改为Pre-Fader...,这样原轨道的音量推子将不会作用于目标输出信号,如此设定可以方便用其它设备进行监听和混音,见图:

- 也可以在Preferences统一进行默认设置。具体操作是在Project下的Track/Send Defaults窗口。可以将
Send Default gain设置为-infdB,将Send/hardware output default mode:设置为Pre-Fader...,具体情形见下图:

Plug-ins & FX
单击轨道上的
FX图标就可以弹出插件和效果器窗口;如果要
取消所有已经添加的效果器或插件,可以按住Option并单击图标;可以将多个效果器的设置保存为效果器链,该设置保存在APP的
Package Contents内,图示见下:

在调音台也会显示效果器,按住
shift单击图标,会将效果器设置为旁通;还可以右键单击图标,选择
Offline FX禁用效果器,此时效果器将不会被加载,从而达到不占用电脑资源的目的;在调音台效果器机架上还可以通过拖动的方式拷贝效果器;
效果器的设置参数选项可以在TCP单独显示,方法是先操作一下需要设置选项的参数,然后在Param下选择
Show in track controls:

- 还可以将效果直接应用在录制的音频素材上,施加的效果后续不能更改,这样可以节约电脑资源,具体方法是点击工具栏中的图标,该图标上面有一个
IN字样,下方则是FX,随后加载效果器插件,效果器的使用和之前一样;
Folders
- 新建轨道文件夹演示:
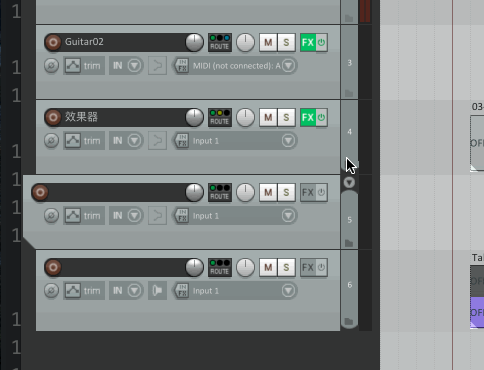
- 轨道文件夹内轨道折叠演示:

- 可以通过将多个轨道拖动到目标轨道的方式创建轨道文件夹;
Track Grouping
勾选Track栏下的
Track grouping enabled,使用快捷键shift + G为轨道分组;为轨道选择
Reverse pan等选项可以在组内进行反向操作;在分组中的轨道存在多种权限设定,包括Master、All、Slave等,如图所示:

- 轨道分组也可以通过View下的Grouping Matrix进行矩阵表示;
Locking
切换的快捷键是
L,但开启locking并不会锁定所有参数,打开锁定设置界面的快捷键是shift L,里面设定需要锁定的参数,默认只会勾选时间选择的选项;Loop
选区和时间选择是可以分开的,可以在Option下的Loop points linked...设定;选项中的
items(full)用来全部锁定,上厕所的好帮手;
Takes and Comping
Take的目的是方便录制多个片段,取最好的片段;
默认情况下,
Show all takes in lanes(when room)等被勾选,同一轨上的不同takes会并排陈列,很直观的展现,设置选项示图如下:

- 默认点击素材的时候,游标线也会跟着更改位置,这里可以在Preferences下的Editing Behavior进行更改,默认是
Select item and move edit cursor具体如下图:

- 勾选
Overlap and crossfade items when splitting...选项的位置如图所示:

- 选取后首先在TCP的轨道处
双击轨道,全选所有素材,选择下图Lock to active take,可以放置鼠标改变已经选择的片段:

如果确定好了选择的片段,不想再修改,可以再选择上图的
Crop to active take;选择的序列是可以保存的,设置位于Comps中;
可以按住
shift键来拖动不同take间crossfade的位置;
Markers & Regions
Marker
快捷键是
M,稍微详细点的设置是shift M,可以对标记的颜色等进行设定;可以通过数字键在标记中进行切换;
按顺序逆序切换可以通过
[以及]来实现;播放的时候,也可以实时创建标记,只需要按
M即可;双击尺度上标记间区域可以将其全选为时间选择区域,右键查看相关选项可以一次删除所有标记;
在走带控制器中进行鼠标右键操作,在弹出的窗口中可以对标记进行切换,如图:

Region
在菜单栏Insert中可以设置Region,这是基于时间选择区域的,也可以先设定一个时间选择区域,然后右键勾选Region相关选项,快捷键是
shift R;双击Region的横条可以选出相应的时间选择区域,Region的一个主要功能是可以通过不同Region的交换来更改音频素材的顺序和位置;
Stretch Markers
选中素材并右键,具体选择见下图:

此时将在鼠标游标线产生一个伸缩标记线;
也可以使用快捷键shift W来替代上面的操作;
时间伸缩不是一个不可逆的操作;
还有另一种方法:先按下option command ,然后用鼠标在素材上希望产生伸缩标记的地方进行左键单击;
要保持伸缩的情况下,pitch不变,可以双击素材,然后会有下图的弹窗:

勾选Preserve pitch when changing rate;
一前一后的伸缩标记线可以构成安全区;
伸缩标记的算法是可选的,在上图中Take pitch shift/time stretch mode下可以切换算法的模式;
如果需要合并,右键素材选择Glue items;
Using Automation - Envelopes
- 首先将轨道的音量设置为非0dB,这里是-7.30dB,点击控制面板上轨道内的包络图标,选中Volume,轨道上的音量变成0dB,原本的音量值表现在了包络上:

包络的音量可以在轨道上调整;
要想进行包络录制,可以将
Trim/Read设置为Write,这样在播放的时候旋转旋钮可以对音量值进行实时录制,录制完成后,需要切换回Trim/Read等模式,否则会对已经录制的结果进行覆盖,如果切换回的是Trim/Read模式,此时旋钮的值变回0dB,可以进行二次设定;如果想看到旋钮和包络联动,可以将
Trim/Read设置为Read;
如果在上面的基础上,再对声相进行设置,此时会涉及重录,在Write模式下重录也会录制音量,要想解决这个问题,取消勾选音量的Arm选项;
轨道自动化包络栏如图所示:

类似电脑关机的按键,点击后就可以触发旁通;
取消
Visible可以隐藏包络轨道,但是并不会取消效果;在Preferences里的Automation可以设置write模式录制完后切换到的模式;
要想删除包络可以点击下图所示的选项:

在包络线中可以添加节点,方法是按住
shift然后单击鼠标左键,为了不吸附到网格可以将Grid lines关掉;要想删除包络线上的节点,只需要按住
option单击左键即可;可以在包络轨道上直接手动画线,方法是按住command,鼠标指针变成画笔,按住鼠标左键然后拖动可画线;
复制一个或者多个节点,可以在播放指针处粘贴这些节点,数值和复制的节点相同;
使用
Option + Shift快捷键可以用来垂直调整两个节点之间的部分;在时间选择区域使用
shift + command来垂直调整区域之间的部分;如果要同时拖动一个时间选区的节点,可以在该选区右键,在弹出的菜单选择
Select points in time selection,然后拖动这些节点;如果要水平或者上下拖动一个节点,可以按住
shift command进行操作,这个操作也可以运用在多个节点上;在时间选取右键选择
Reduce number of points...,可以减少节点个数;Touch模式和Latch模式:前者可以在播放素材的时候实时修改包络,停止修改时恢复播放模式;后者在停止修改后仍然继续修改包络中。在实际操作中,两者皆需要对不断变化着的推子进行操作,假设当前使用MIDI控制器上的旋钮对包络进行控制,那么Touch和Latch不能达到原本的效果;
可以在走带控制器进行全局包络的控制:

- Take Envelope和Track Envelope的区别是,前者只运用在一个素材上,而后者应用在轨道上的全部素材,前者对音频的改变是可视化的,例如当对某一段音频降低音量时,音频块也会随之缩小;
MIDI
- 在MIDI钢琴卷帘窗口设置鼠标左按的默认效果:

这样就不会在输入音符或者左按空白处时移动edit cursor;
按住command点击鼠标左键画MIDI item的时候,如果选中了其它素材,将会拷贝该素材;
Reaper有两个MIDI编辑器,一个是inline编辑器,可以通过右键midi item,通过选项或者快捷键E来设定,具体如下图:

双击操作可以用来删除错误音符;
按住command可以拷贝音符;
如果要更好的操作MIDI,可以用另一个编辑器,可以在选定MIDI item后双击鼠标左键弹出该编辑器的窗口;
Mac触摸板似乎不能很好的进行类似鼠标右键选中某一范围的多个音符这样的操作;
MIDI编辑器内的音符吸附功能和控制面板上的音符吸附功能相互独立;
MIDI编辑器还提供了音高吸附功能,可以让音符只键入在选择的调性和和弦的音高上:

在实际操作中,可以将单个或多个音符mute,快捷键是option M,也可以右键选择Mute;
The Media Explorer
可以在菜单栏的View中打开媒体浏览器,快捷键是option command X;
可以将窗口设置成浮动的,右键窗口底部在弹出的菜单中进行勾选;
The Project Media / FX Bay
该功能的快捷键是command B;
Media / FX Bay只囊括存在于项目里的文件;
在Bay内也可以添加外部的素材,这涉及到媒体浏览器的功能;
Source Media对应电脑里的原始文件;
Media Items对应的是轨道上的素材片段,分割素材可以创建更多素材片段;
轨道过多的时候,在Source Media等分类里进行一些操作(比如Mute)更方便;
在Preferences下的Media目录里勾选Copy imported media...,如图:

这样做的可以在每次倒入媒体素材时在工程目录中拷贝一份;
不要尝试在Source Media内重命名;
在Source Media下的素材可以通过右键点击相关选项进行替换:

可以在Source Media创建文件夹进行素材管理;
Rendering, Mixing Down & Stems
在File选择Render可以弹出渲染输出窗口:

Tempo Mapping in REAPER
下面这个视频讲解如何对音频进行测速:
https://www.youtube.com/watch?v=6sQVeghwRsI
大体分为一个Bar和多个Bars的测速方法,这里为了简略只放出一个Bar的测速方法:
- 首先将音频文件的
Item timebase设置为Time(也可以将整个轨道或工程设置的该属性设置为Time); - 选取一段音频作为时间选择区域;
- 选取下图中的选项,在弹出的窗口中设置相应参数后进行确定:

Track Timebase - Tempo in REAPER:
https://www.youtube.com/watch?v=eus1hMD_eUo
Beats(position only)更常用于对齐鼓点,该选项不会被拉伸,Time不论工程速度如何改变都不进行时间拉伸,可以用于将工程和音频素材对齐;
在Reaper中也是可以制造散拍的:
- 首先将音频文件的
Item timebase设置为Time(也可以将整个轨道或工程设置的该属性设置为Time); - 在时间标尺区间右键,选择
Insert tempo/time signature marker...,此时会出现一个速度标记; - 按住
command,然后鼠标左键点击上一步出现的速度标记,拖动到想要拖动的地方;
Freeze
- Reaper每轨可以分层冻结,例如进行如下操作:

那么前两个FX就被冻结:

剩下的可以继续按这种方法冻结,这样就完成了两次冻结,冻结状态还可以在View下的Track Manager下查看;
快捷键补充附录
走带控制器:option + command + t;
Reaper 6部分*实用*新功能
- 新的主题默认会隐藏一些控件,可以在菜单栏Options下的Themes内设置:

- 在钢琴卷帘窗口显示音符的长度:

- Track Wiring:

单击Fader会弹出窗口,在该窗口内可以调整所有发送轨的发送量;
按住option并单击发送栏可以快速删除发送连接;
实际使用时困惑于如何调整各轨道窗的大小:

MIDI音符人性化
- 选中部分音符,按快捷键
h,或者在左边空白处右键,选择如图选项进行人性化设置:

- 使用
command + i可以反选之前没有选中的剩余音符;
Customizing Zoom and Scroll
- Actions中选择
Show action list...,第二行设置如下:

这样左右移动的方向符合本人习惯,并且View: Scrollhorizontally reversed设置为shift + HorizWheel增加一个鼠标滑轮的操作;
- 同上适用放大缩小,本人的习惯是:水平向上是放大,水平向下是缩小;垂直向上是缩小,垂直向下是放大,水平缩放的快捷键是
command + 鼠标方向;垂直缩放的快捷键是option + 鼠标方向;
The Pitch Envelope
- 要更改Audio的pitch可以通过如下选项弹出包络:

- 要想更改包络的范围可以通过如下设置选项完成:

对Reaper内轨道进行内录
render、freeze等方式虽然能对轨道进行渲染,但是自动控制包络等还是会独立存在;
将想要内录的轨道放入新建的文件夹轨道下,对文件夹轨道进行渲染:

- 建立一个内录轨,
将目标轨发送到内录轨,对多个选项进行如下设置:


按下录音键开始进行内录;
Folders vs Busses vs VCAs vs groups
- Folders
Folders有一个明显的作用就是视觉上形成文件夹式的折叠分组,实际上,它将文件夹下的子轨道发送到了文件夹轨道,取代了这些子轨道原本发送到Master的设定。文件夹轨道和Master轨道控制音量的原理是相同的,音量滑块控制的是轨道输出音量的大小,不会控制各子轨本身输出的大小。
Folder操作不能控制return轨道的发送量;
option 然后按住路由,可以关闭发送到master轨道;
- Busses
Bus操作就是单纯的把各个轨道发送且只发送到bus轨道,相对folder操作来说就是手动发送,bus用来做并行压缩非常合适;
- VCAs
使用快捷键 shift + G 可以弹出VCA和Group的设置窗口;
作用相当于控制了各轨道的推子音量而已,但是各轨道的推子并没有实际改变,就好似单独存在一个隐形推子一样,所以vca的控制实际上并没有通过VCA轨道路由,与此同时,各轨道的发送量也会随之相应增益或者衰减。
在Actions中搜VCA会出现41982的命令,可以将VCA轨道的包络量叠加到子轨道中;
- Groups
Group和VCAs机制上最大的区别是,Group控制或者联动实际的推子,自动化包络除非处于touch等模式(这些模式实际操作推子或旋钮)下,否则它们并不会改变实际推子的位置,自然的,Group中的轨道的自动化包络不会控制组内其它轨道;
- 补充
如果VCAs和Folders混合使用会产生“双倍快乐”。我的理解:VCAs控制了分轨的发送量,Folders控制了输出量,而又因为一个推子同时代表了VCAs和Folders的操作,所以效果会乘以二;
MIDI控制器控制轨道上的旋钮
Actions 的 Main 中找到 Set volume for selected tracks,在快捷键中添加MIDI键盘上的旋钮;
移除空白人声功能
40315命令可以用来实现移除空白人声功能,本人设置的快捷键是;,设置如下:

小结
还有很多教程中介绍的技巧和操作没有在本篇小文中列出,后续如有实际使用会继续添加。